How to transfer a domain from GoDaddy to Squarespace is a common question asked by many webmasters. They face this time-consuming and tedious issue during the process of the domain transfer. In this article, you will find a quick and easy solution to this problem.
It’s been more than 20 years that Godaddy has been in business, and it is still a giant in the domain industry. In the age of the internet, Godaddy has been growing rapidly.
Squarespace is also growing rapidly as a company. They provide a platform for people who want to start their own website without knowing anything about coding. Like many other website companies, Godaddy also provides hosting services. Squarespace lets you host your site on their server.
But how do you transfer your domain from GoDaddy to Squarespace?
Transfer Domain From GoDaddy to Squarespace? (Step by Step)
Step 1 – Log in to your GoDaddy account.
Step 2 – Click on Manage My Products > Domains
Step 3 – Click on the domain name that you would like to transfer from GoDaddy to Squarespace.
Step 4 – Scroll down to additional settings and click on Transfer domain away from GoDaddy
Step 5 – Have a look at the transfer checklist and click on Continue with transfer
Step 6 – The domain transfer Authorization Code is displayed on the screen. You can copy and save it.
Step 7 – Login to Squarespace and verify that you’re signed in to the correct Squarespace site.
Step 8 – Go to the Home menu > Settings > Domains and click on Use a domain I own.
Step 9 – Enter the domain name that you would like to get transferred, then click Continue.
Step 10 – Paste the authorization code that you just copied from GoDaddy.
Step 11 – Next, you’ll review the DNS records that need to be updated on Squarespace. To minimize downtime, you’ll want to keep them all on. If all the settings seem correct, click Continue.
Step 12 – In the next window, you’ll see the domain registration details. Make sure that your Email address is correct. This is important because Squarespace will use it to notify you when the transfer is complete.
Step 13 – To help you keep your domain registered with Squarespace, your domain registration will be extended by one year. Pricing is based on your domain’s top-level domain (TLD) — .com, .net, .org, etc.
Step 14 – The transfer process can take 5-7 days to complete, but you can speed up the process by accepting it in GoDaddy. In the Transfers menu, select Pending Transfers. From there, select Transfers Out. You’ll see your transfer(s) listed. Check the box next to the domain(s) you want to accept and speed up the transfer.
Step 15 – When your domain is successfully transferred, you will receive an email from [email protected] welcoming you to the Squarespace family and letting you know your domain has been successfully transferred.
Possible Transfer Issues
Domain Locked – If the transferred domain is locked, this message displays. To transfer this domain name, log in to your GoDaddy account and unlock the domain from under the Manage Domain Name page. After unlocking the domain, this message will clear.
Authorization Code Required – This occurs when GoDaddy rejects the authorization code you entered. The authorization code may be incorrect or expired. To resolve the issue, double-check that your authorization code is correct, then re-enter it in the text field provided and click Submit.
Conclusion: Transfer Domain From GoDaddy to Squarespace
Squarespace is one of my favorite platforms for building websites, but it can be tricky to transfer a domain from another register like GoDaddy to Squarespace.
If you’re looking to build a website that you’ll enjoy administering (which is pretty important) and that will stand out from all the others in your industry, Squarespace is the way to go. We’ve been using it for our marketing agency sites for years and are happy with what it has to offer.
I hope the above instructions helped you through the entire process, from start to finish. In case, you have any questions or are facing any difficulties, feel free to comment below. I will try my level best to get back to you ASAP.
Thanks for stopping by. Kindly share this article with your friends and colleagues if you feel they’d like to read it as well. Have a lovely day!
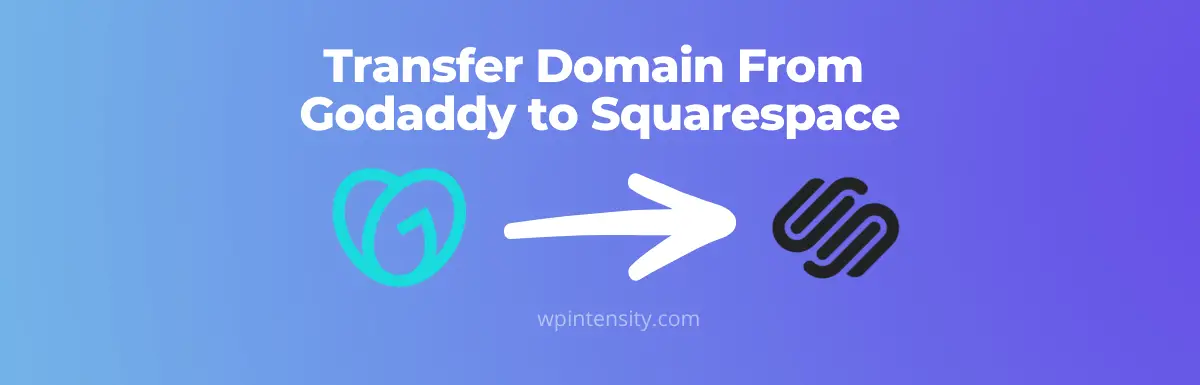
Leave a Reply