In this post, I will show you exactly how you can embed Pinterest content – be it boards, individual pins, profile, etc. on your WordPress website.
You can embed Pinterest content in any post, page or widget of your WordPress site. It is very convenient to do so and you won’t require any plugin for it.
Let’s get started.
How to Embed Pinterest Pin on WordPress?
- Login to your WordPress dashboard and select the page/post on which you would like to embed the Pinterest Pin.
- Click on the Add Block button in the editor.
- In the space provided to search for a block, type “Pinterest“
- Click on the Pinterest icon that appears and enter the URL of the Pinterest pin you would like to embed.
- Click on Embed and that’s all, the Pinterest pin would be embedded on your WordPress website.


Here is an example of how it looks.
In case you do not use the Gutenberg editor, you would have to generate the HTML code for the Pinterest Pin that you would like to embed.
The developers of Pinterest have made a widget builder tool to make this easy for you.
Here are the steps you need to follow:
- Go the Pinterest Widget Builder.
- Insert the Pin URL in the space provided.
- Choose the pin size – small, medium, large. There is also a checkbox that allows you to show/hide the description.
- Scroll down below to see the preview as well as get the HTML code to embed the pin. Copy the code.
- Now, switch over the Text editor in WordPress and paste the HTML that you just copied.
- Head back over to the Visual editor and you will be able to see the Pinterest pin that you have embedded on the page/post of your website.
<a data-pin-do="embedPin" href="https://www.pinterest.com/pin/626000416935343506/"></a>The first thing you need to do is to ensure that you have the pinit.js file included in your post/page. You could do this via your theme or just individually to each post/page where you want to embed Pinterest Pins.
Also as you would have noticed since there is no text between the opening <a> and closing </a> tags in the code that Pinterest provides, WordPress is unable to validate the code. The simple fix is to insert any symbol or text between the tags (don’t worry it won’t show up on your post/page).
Use the code below and replace the Pinterest Pin URL with the one you would like to embed.
<a data-pin-do="embedPin" href="https://www.pinterest.com/pin/626000416935343506/">-</a> <script type="text/javascript" src="//assets.pinterest.com/js/pinit.js"></script>
How to Embed Pinterest Board on WordPress?
Now the steps to embed to Pinterest Board on WordPress are in common with the steps to embed a Pinterest pin as discussed above.
For the sake of clarity, here are the steps you need to follow embed to Pinterest Board on WordPress:
- Head over to the WordPress page/post on which you would like to embed the Pinterest Pin.
- Add a new Block. Search for Pinterest.
- Choose “Pinterest“
- Enter the URL of the Pinterest Board that you want to embed.
- Click on Embed and that’s all, the Pinterest board would be embedded on the post/page.
Below is a preview of a Pinterest Board embedded in this post.
If you use the Classic editor, copy-paste the code below and replace the URL with the URL of the Pinterest Board that you would like to embed.
<a data-pin-do="embedBoard" href="https://www.pinterest.com/snakeowner/huskies/">-</a> <script type="text/javascript" src="//assets.pinterest.com/js/pinit.js"></script>
How to Embed Pinterest Profile in WordPress?
Again this doesn’t have to be difficult.
Just replace the URL of the Pinterest board in the code below, with the URL of the Pinterest Profile you would like to embed in WordPress.
<a data-pin-do="embedUser" href="https://www.pinterest.com/hunkerhome/">-</a>
<script type="text/javascript" src="//assets.pinterest.com/js/pinit.js"></script>
Embed Pinterest in WordPress Sidebar
Now in case, you are wondering whether you can embed a Pinterest board or pin in the sidebar of your WordPress site, you can!
Follow the steps listed below:
- Login to WordPress
- Head over to Appearance >> Widgets
- From the list of available widgets, choose Custom HTML.
- Choose the Sidebar option in Pinterest Widget builder and copy the embed code.
- Paste the embed code in the content of the sidebar widget.
- Click on Save. That’s all.
<a data-pin-do="embedUser" data-pin-board-width="150" data-pin-scale-height="800" data-pin-scale-width="60" href="https://www.pinterest.com/poppytalk/">-</a>
<script type="text/javascript" src="//assets.pinterest.com/js/pinit.js"></script>
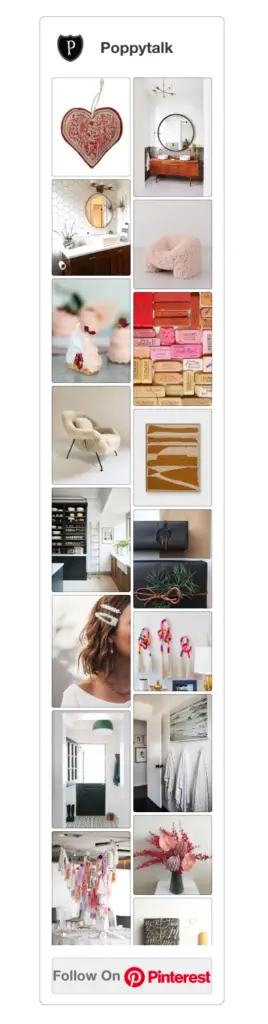
Embed Using WordPress Plugin
Feed Them Social – for Pinterest
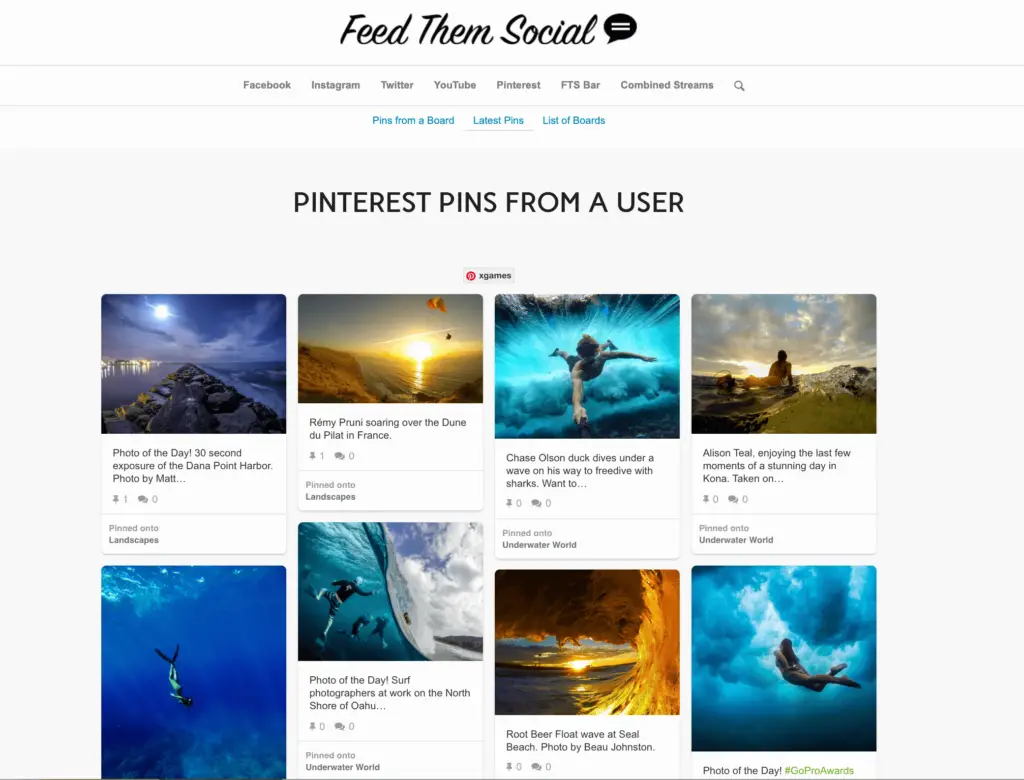
You can use the Feed Them Social WordPress plugin to display:
- A grid of Pinterest Boards
- Latest Pins from a User
- Pinterest Pins from a Single Board
It is quite easy to use this plugin and you can download it for free from here.
GS Pins for Pinterest
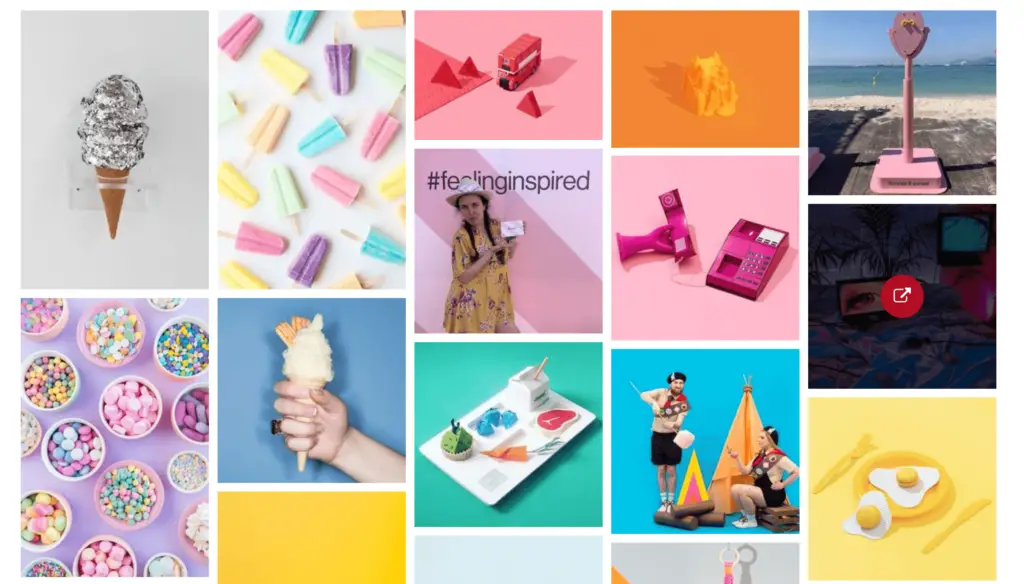
GS Pins for Pinterest is one of the best plugins to embed Pinterest content on your website.
This is because it is responsive and has plenty of customization options such as:
- Linked
- Hover
- Grayscale
- Popup
You can check out the plugin in action here.
Why Embed from Pinterest?
Before I conclude I would like to address this question some of you might be having as to why one should embed social media content from Pinterest to one’s WordPress website?
Well, there are plenty of reasons to do the same:
- To build social trust and increase followers.
- To add value to your website.
- To increase user engagement on your website and reduce the bounce rate.
- To display content created by your readers or other Pinterest Users.
- To avoid copyright infringement since you embed directly from the source.
- & of course to get more repins!
Conclusion: Embed Pinterest to WordPress 2022
So there you have it. I have shown you how you can embed Pinterest Pins, Boards as well as Users in WordPress along with an example of how each one of them looks.
Be assured that this tutorial works and feel free to use it on your WordPress website.
If you face any issue while implementing this tutorial embed Pinterest content on your website, feel free to comment below and I will get back to you with a solution.
Best Ad Management Plugins for WordPress 2022
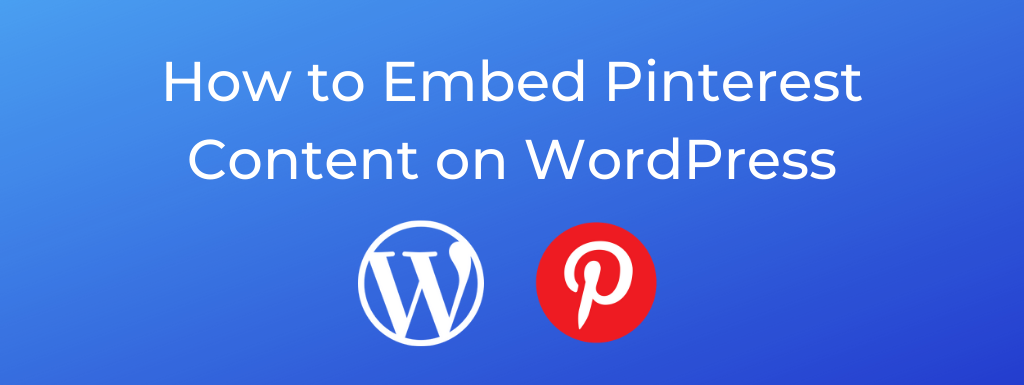
Hi Melba,
I am trying insert the html code from Pinterest into my website using the Insert Headers and Footers plugin. When I paste the code in, my Wordfence plugin immediately blocks it and gives me:
A potentially unsafe operation has been detected in your request to this site
Your access to this service has been limited. (HTTP response code 403)
Block Technical Data
Block Reason: A potentially unsafe operation has been detected in your request to this site
Time: Mon, 13 Jul 2020 18:31:13 GMT
Should I just go forward with this? A bit confusing to a dolt like me. Thank you.
Yeah, go ahead, no worries! Pinterest provides that code.